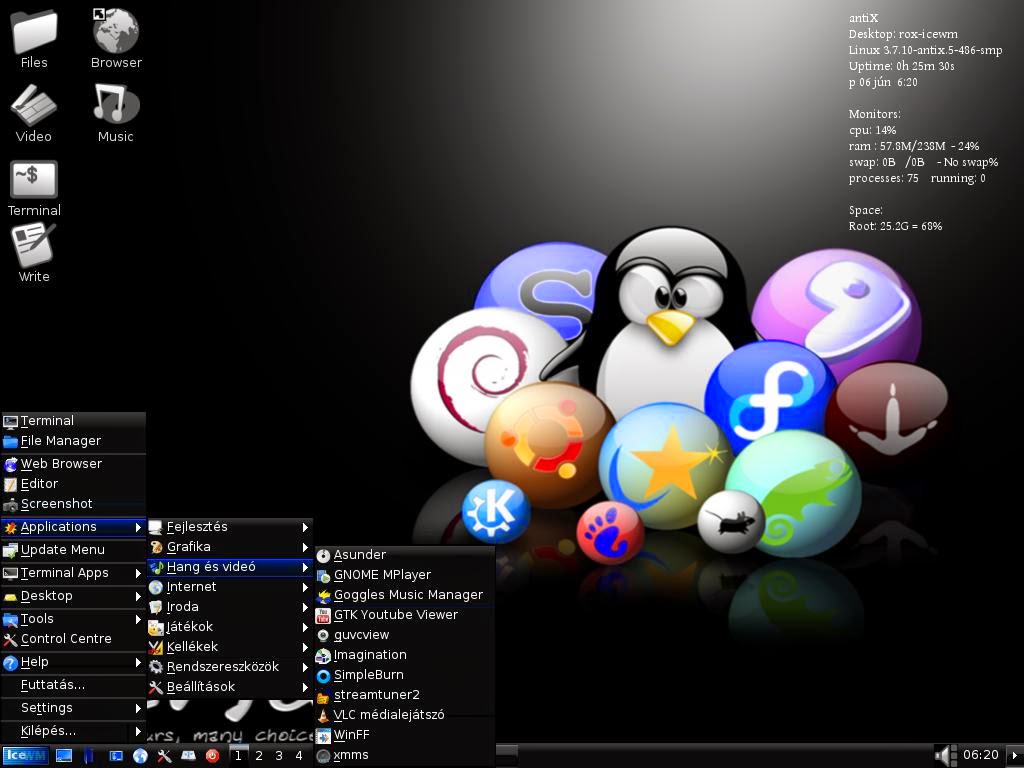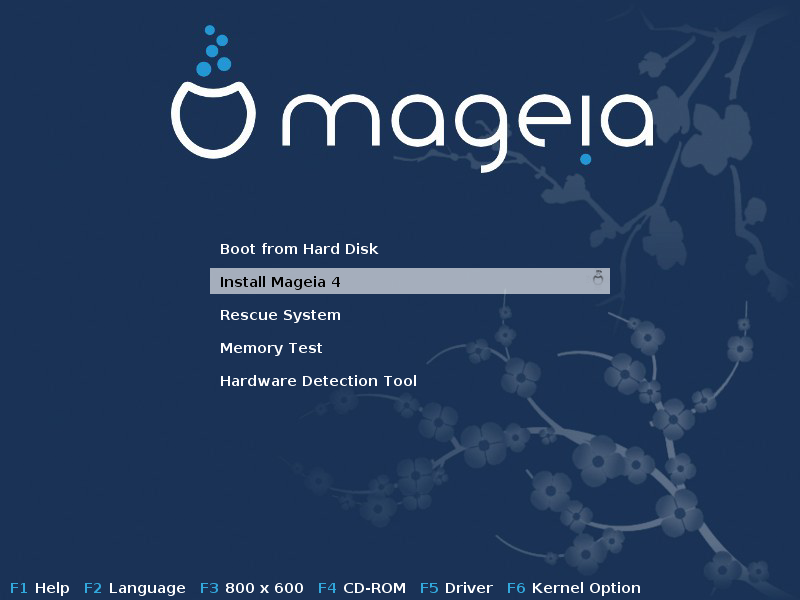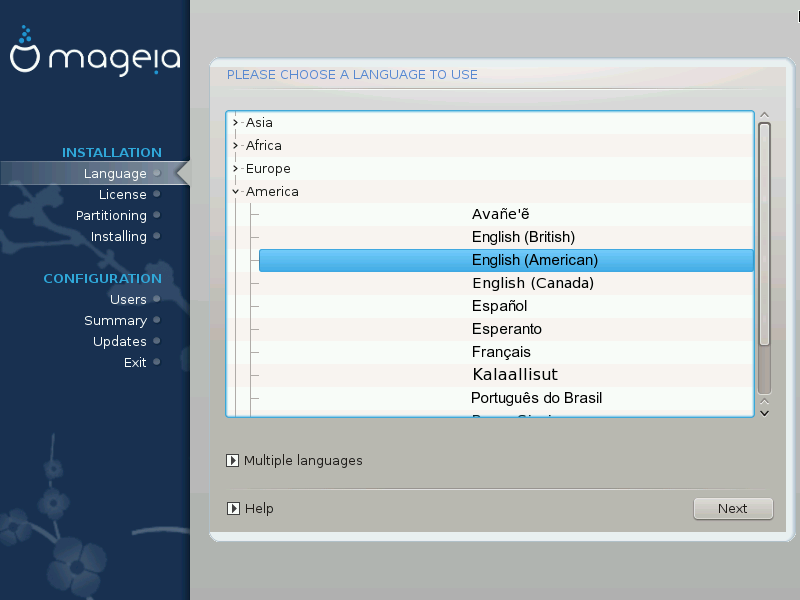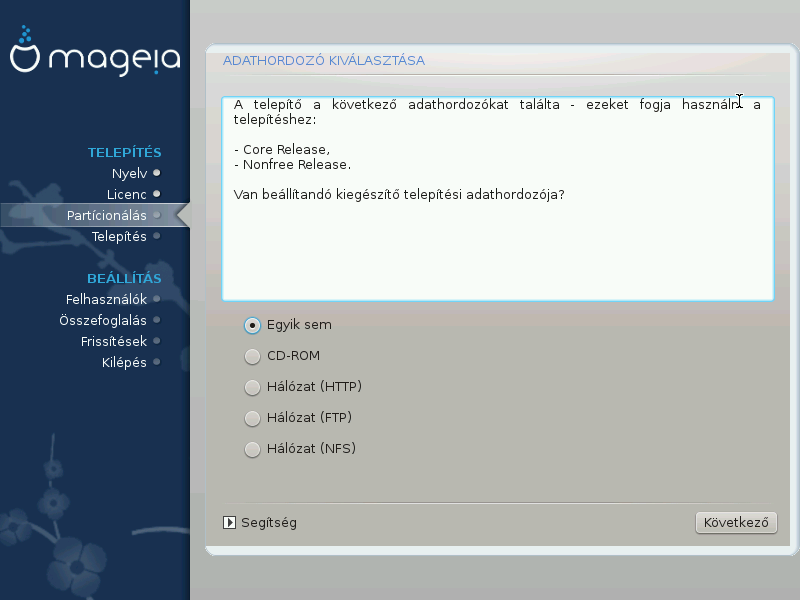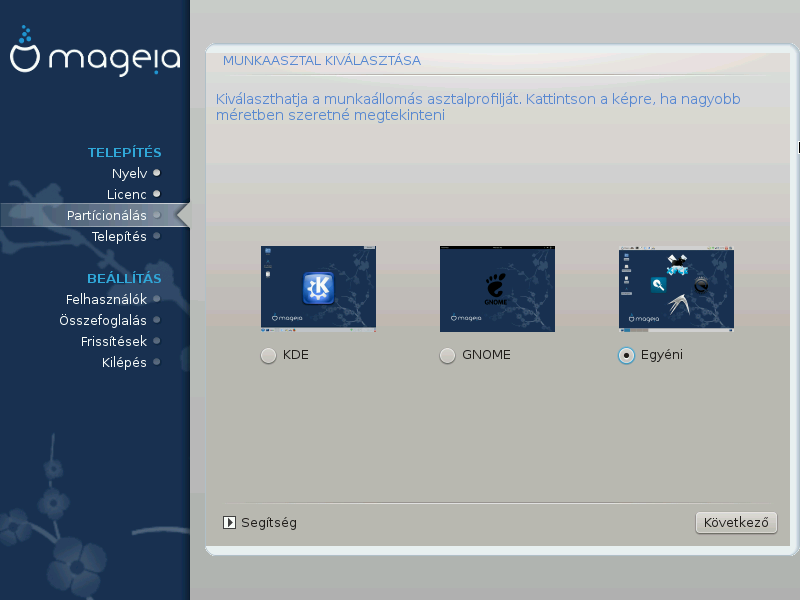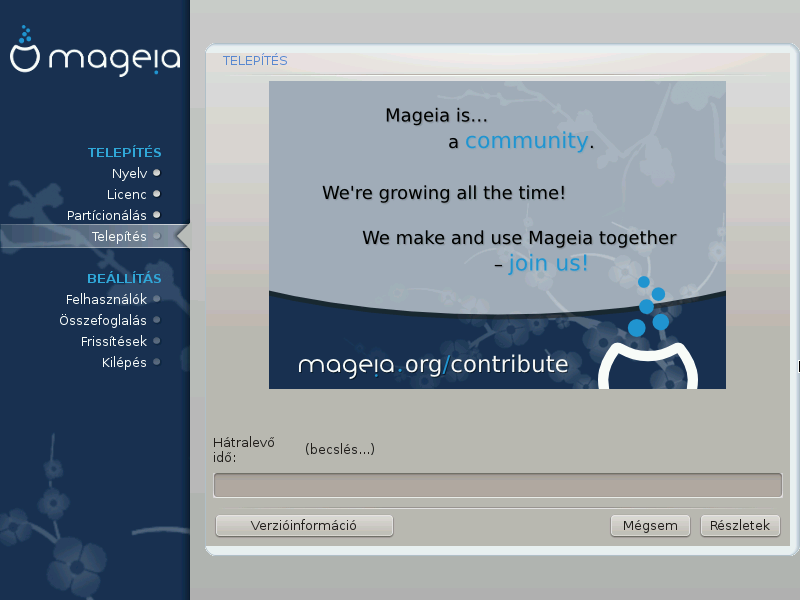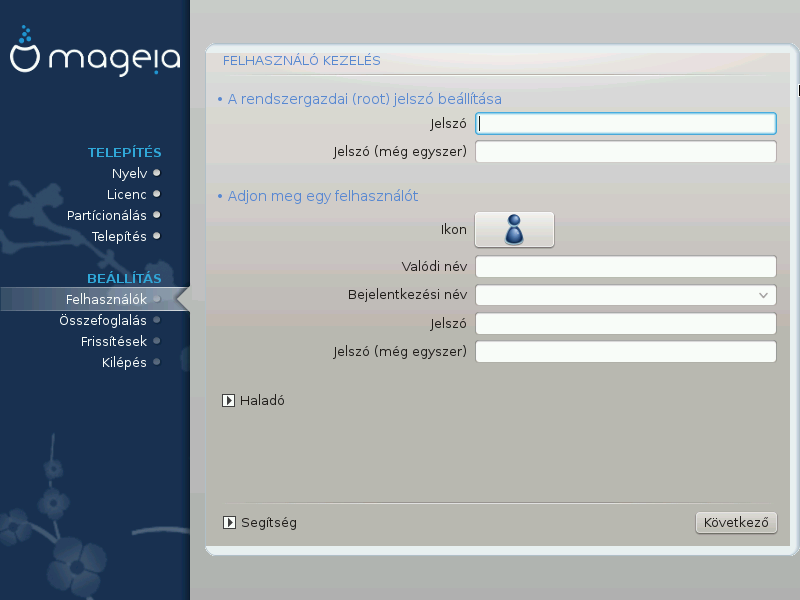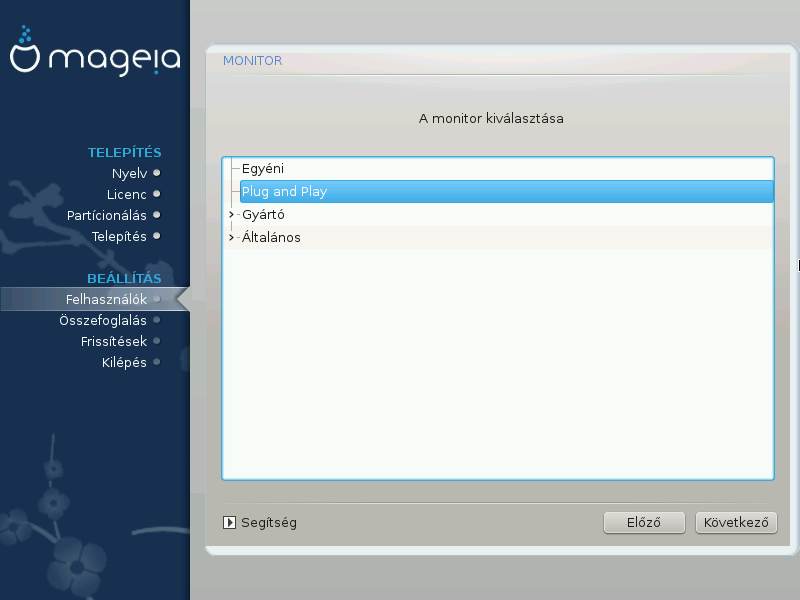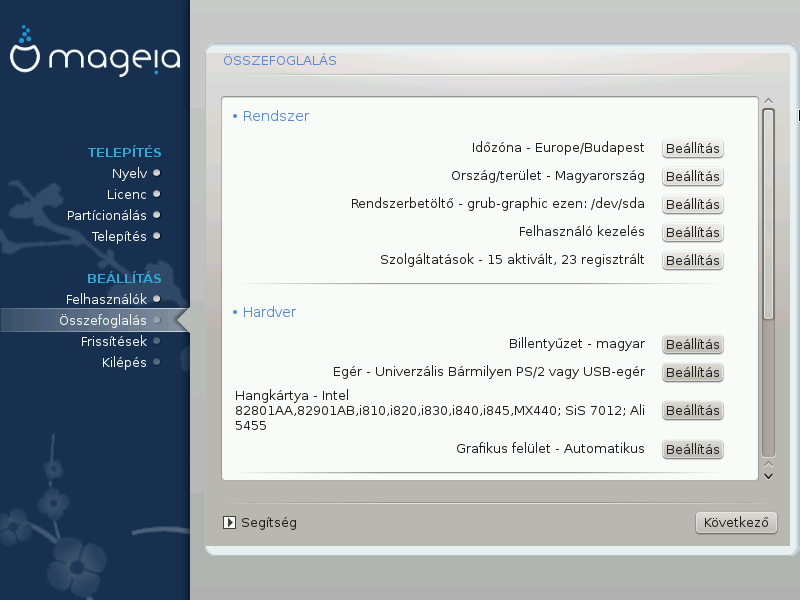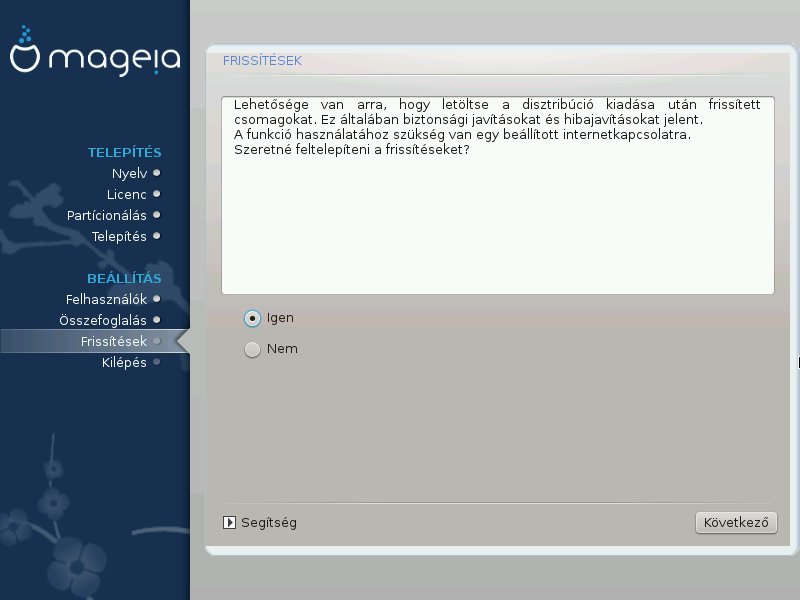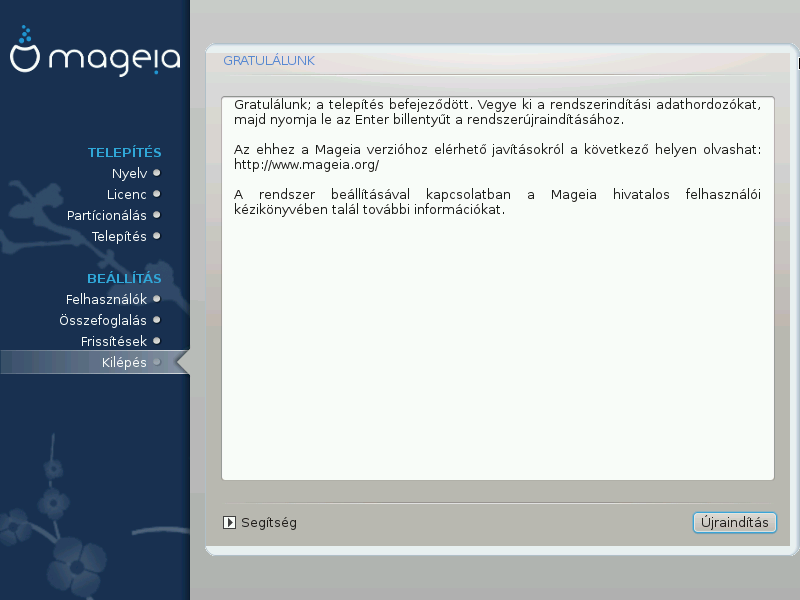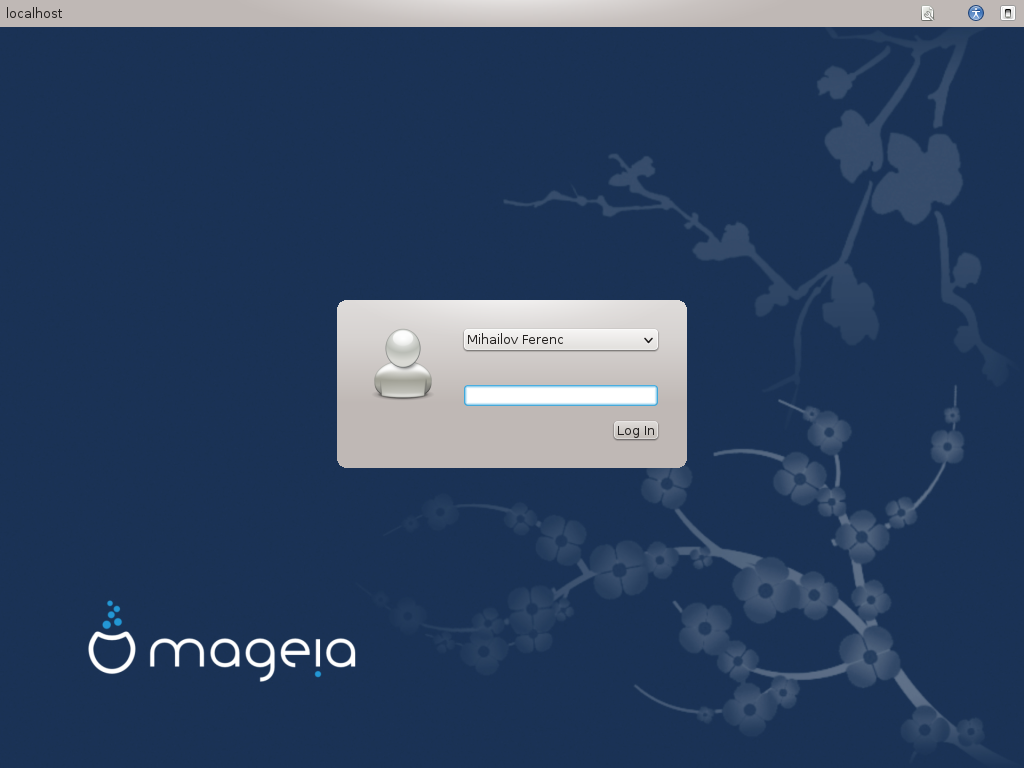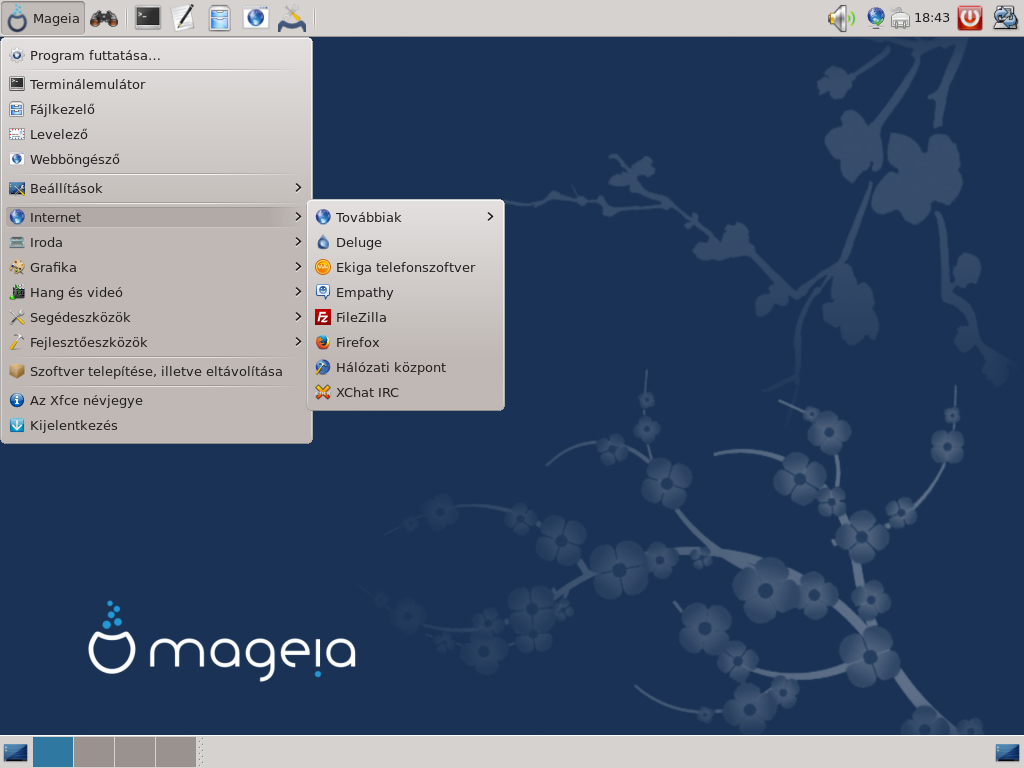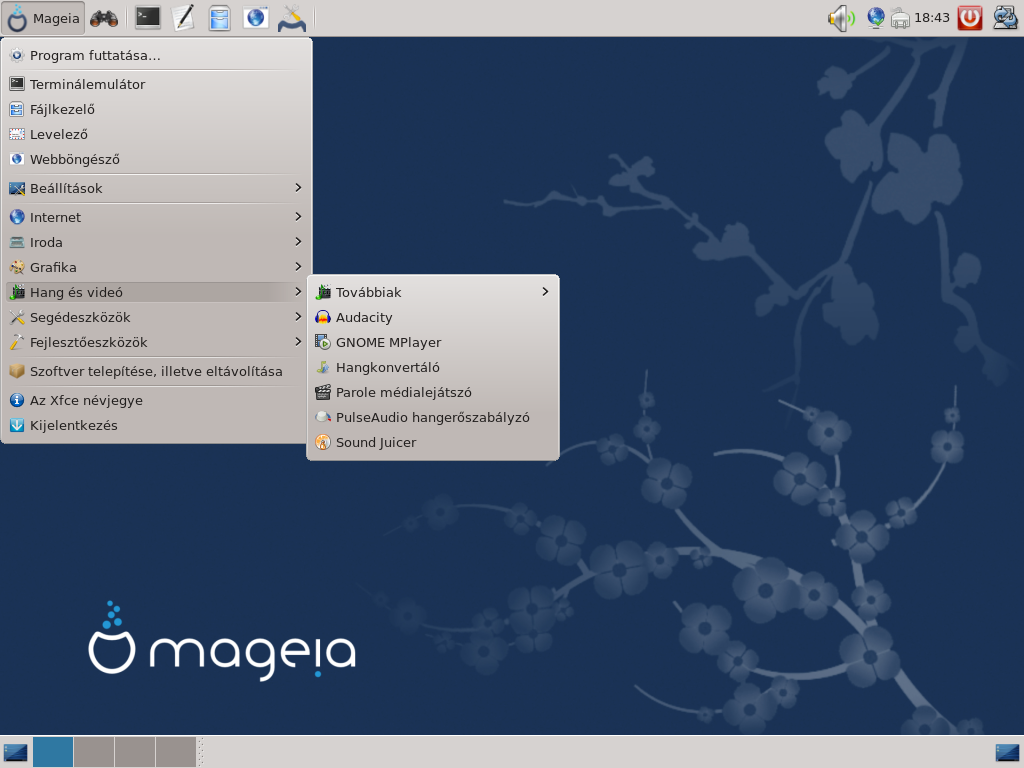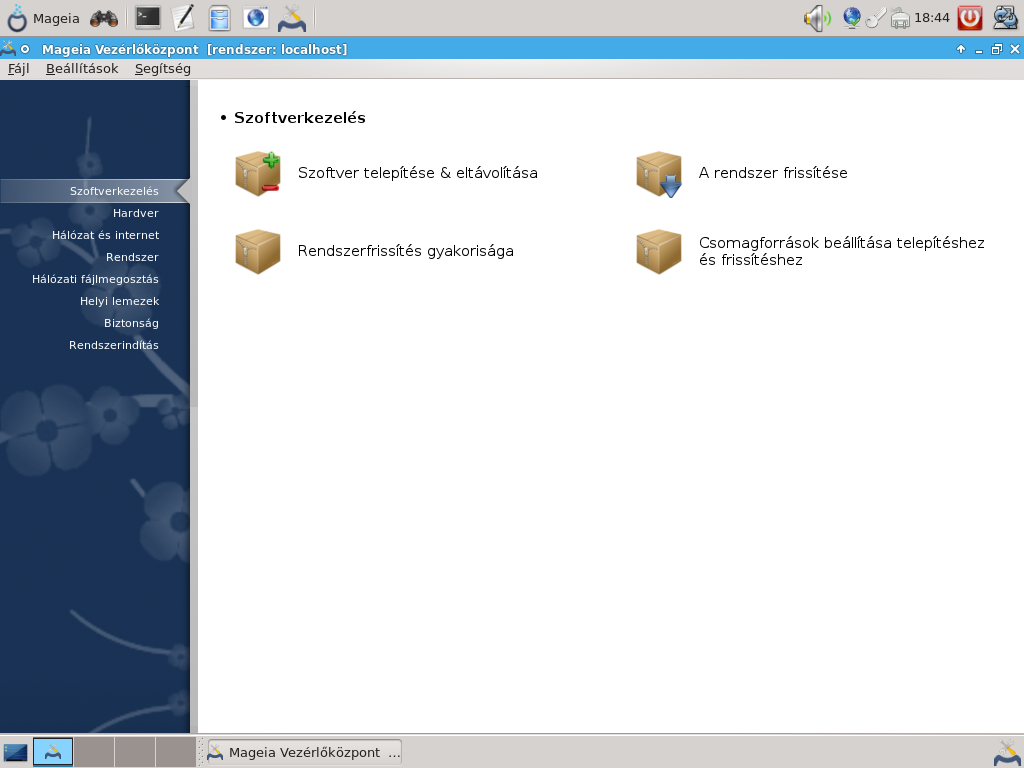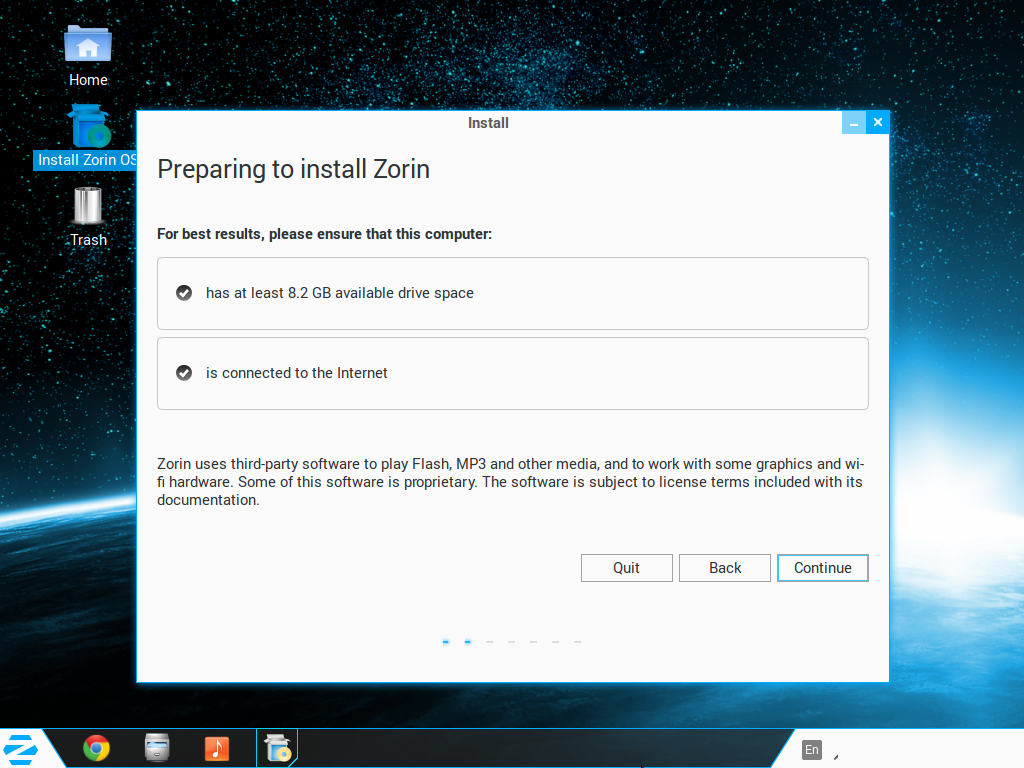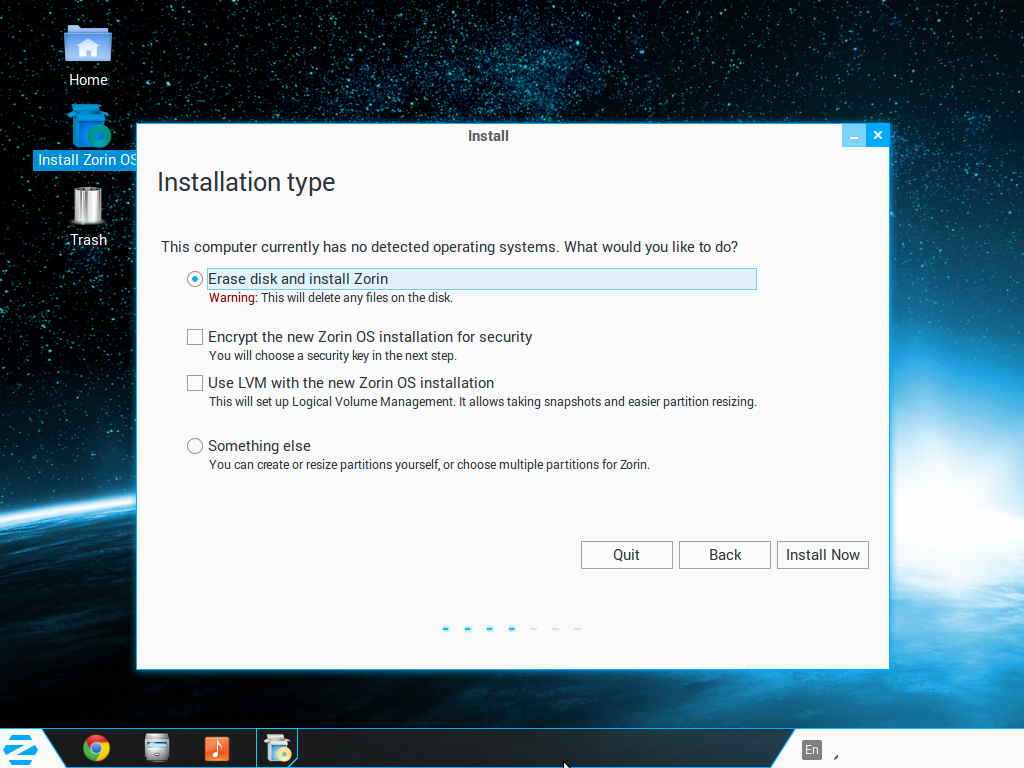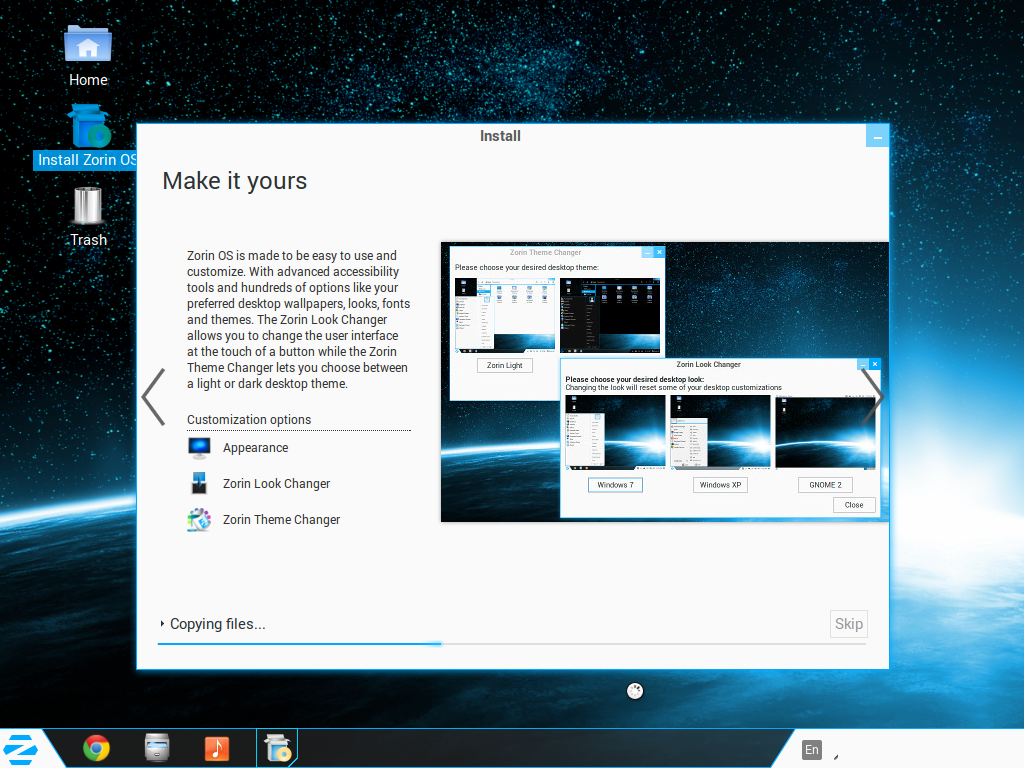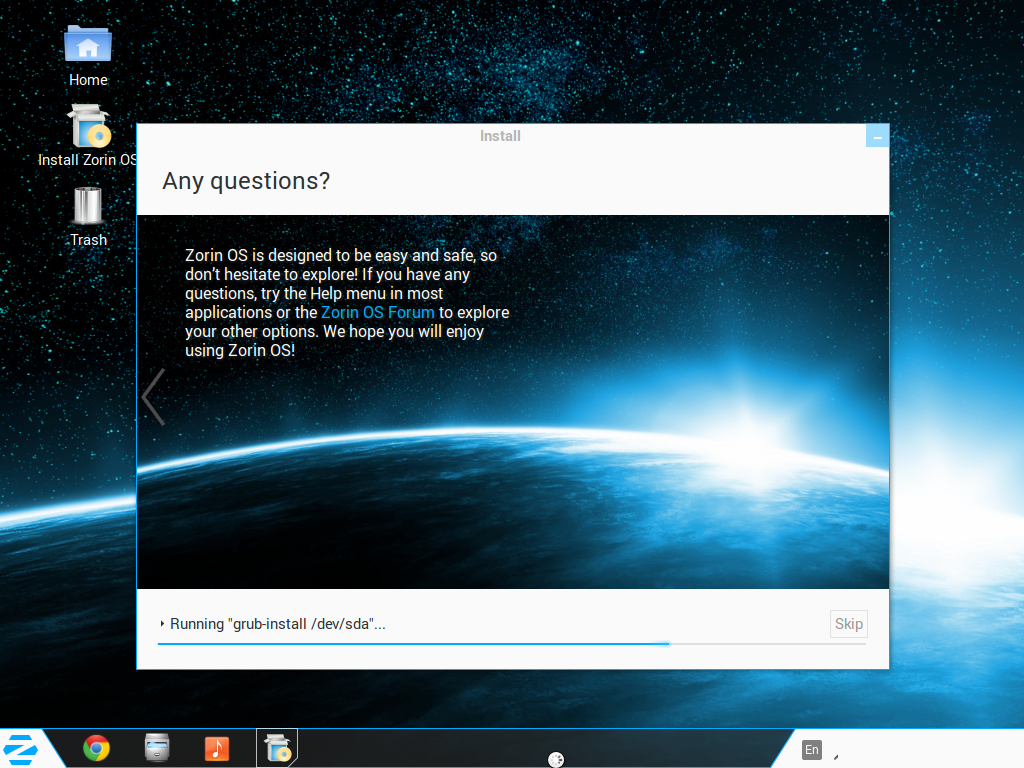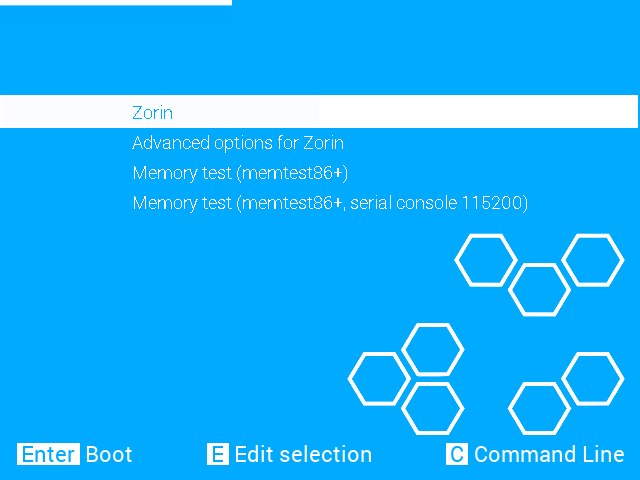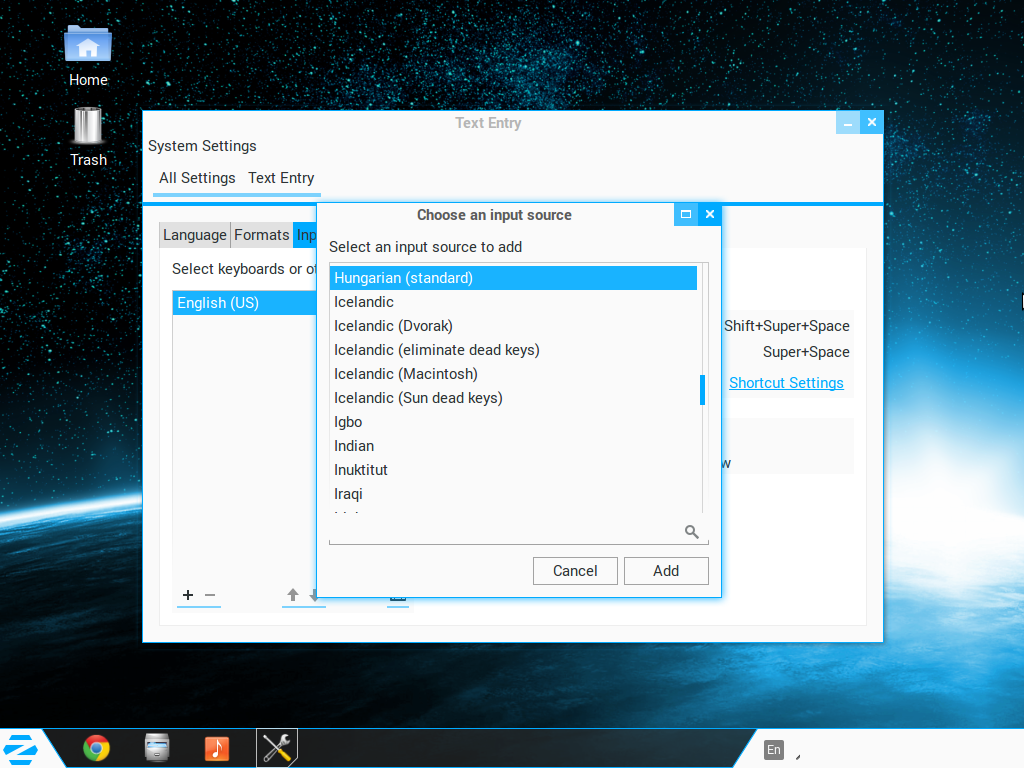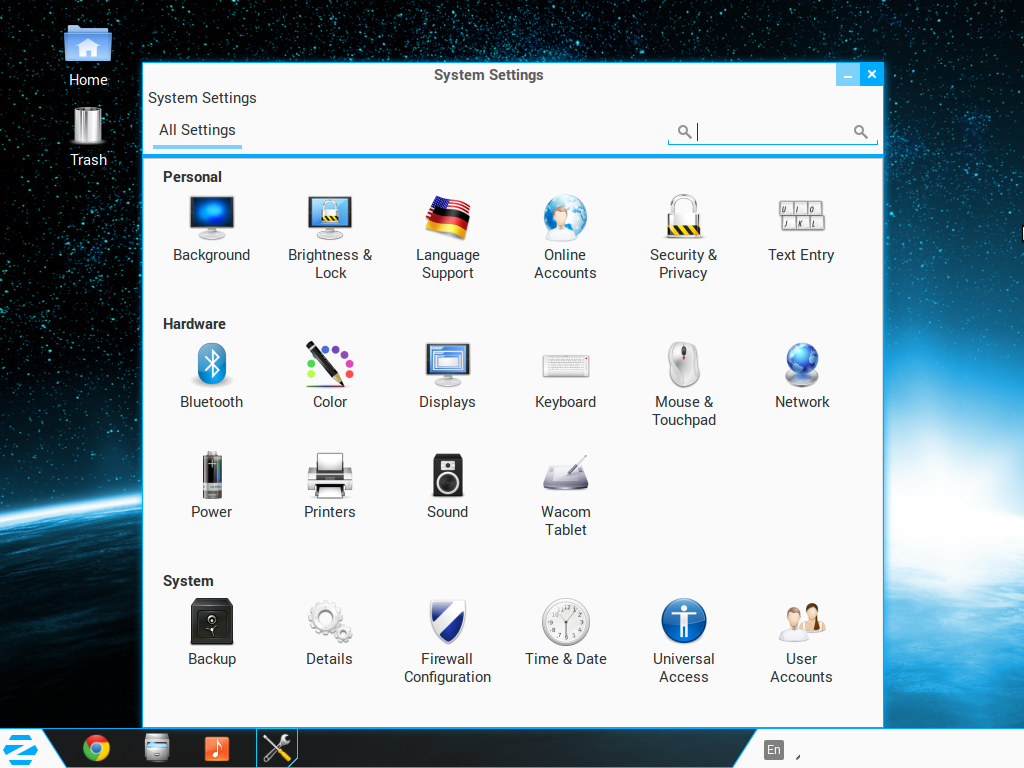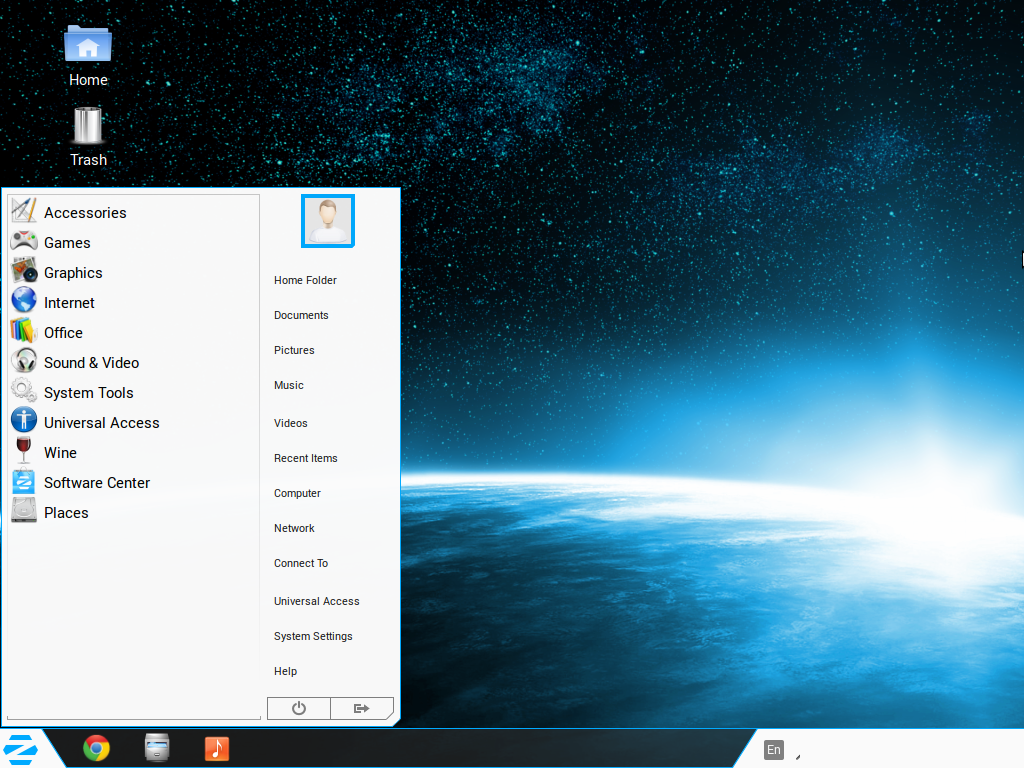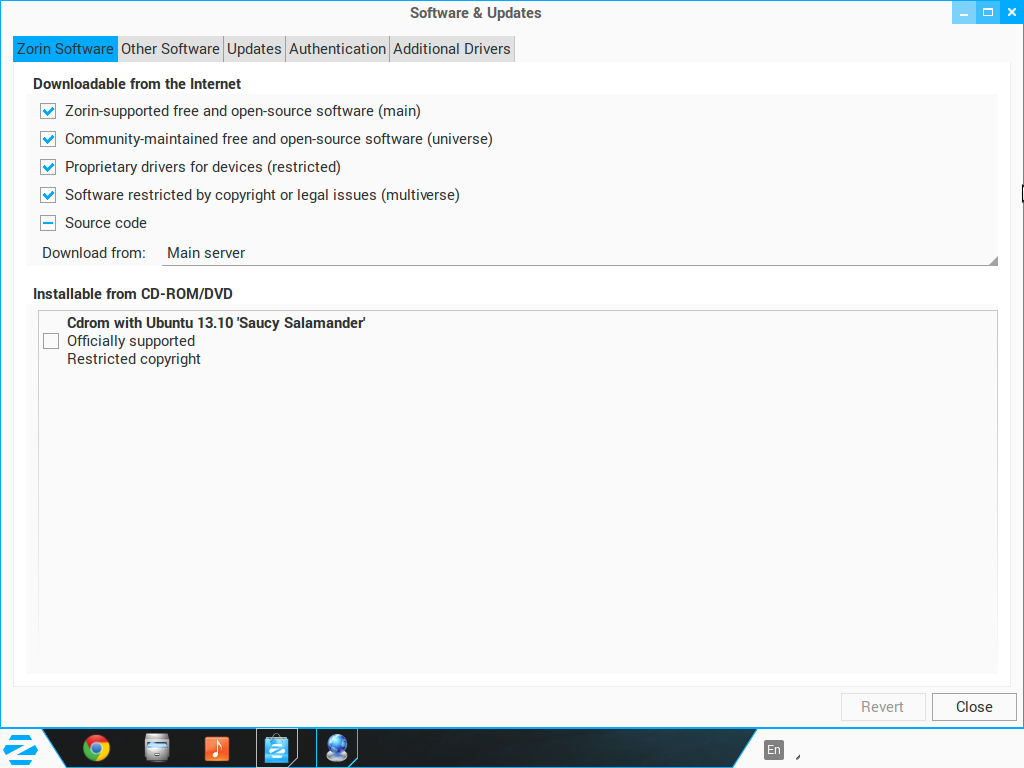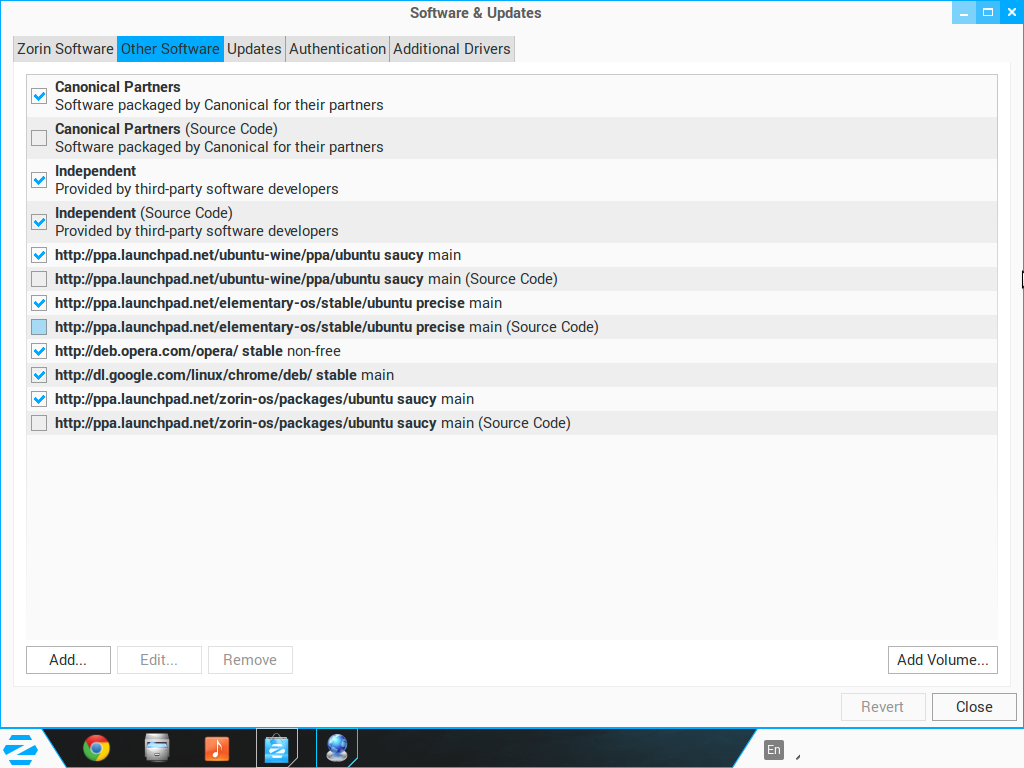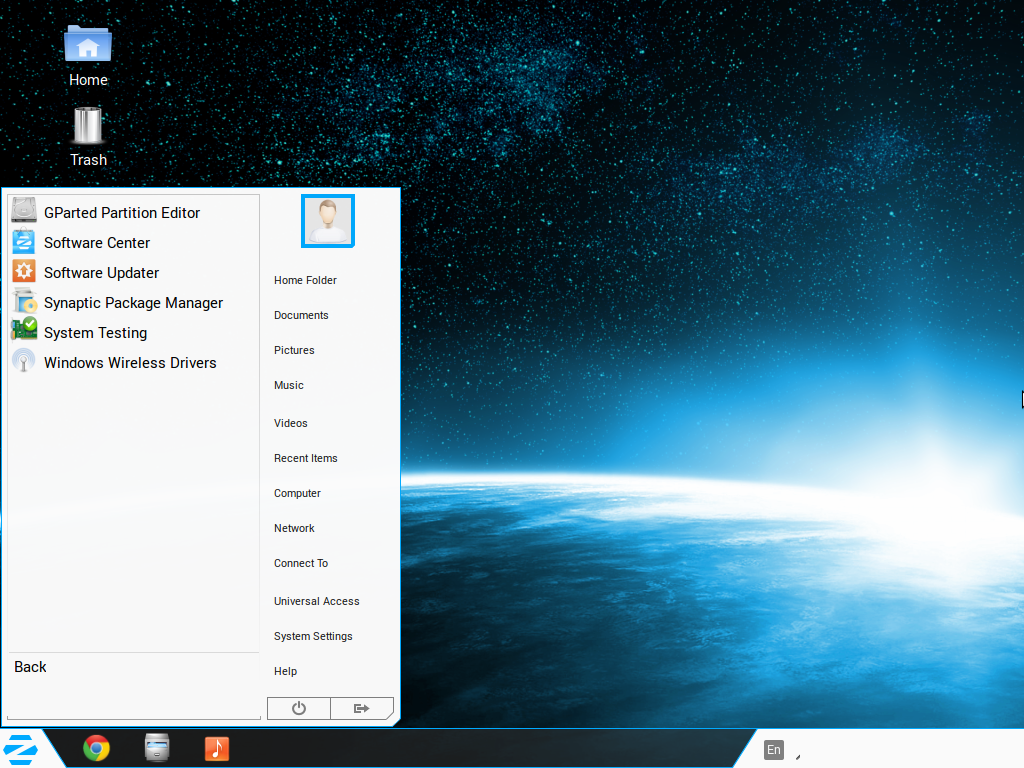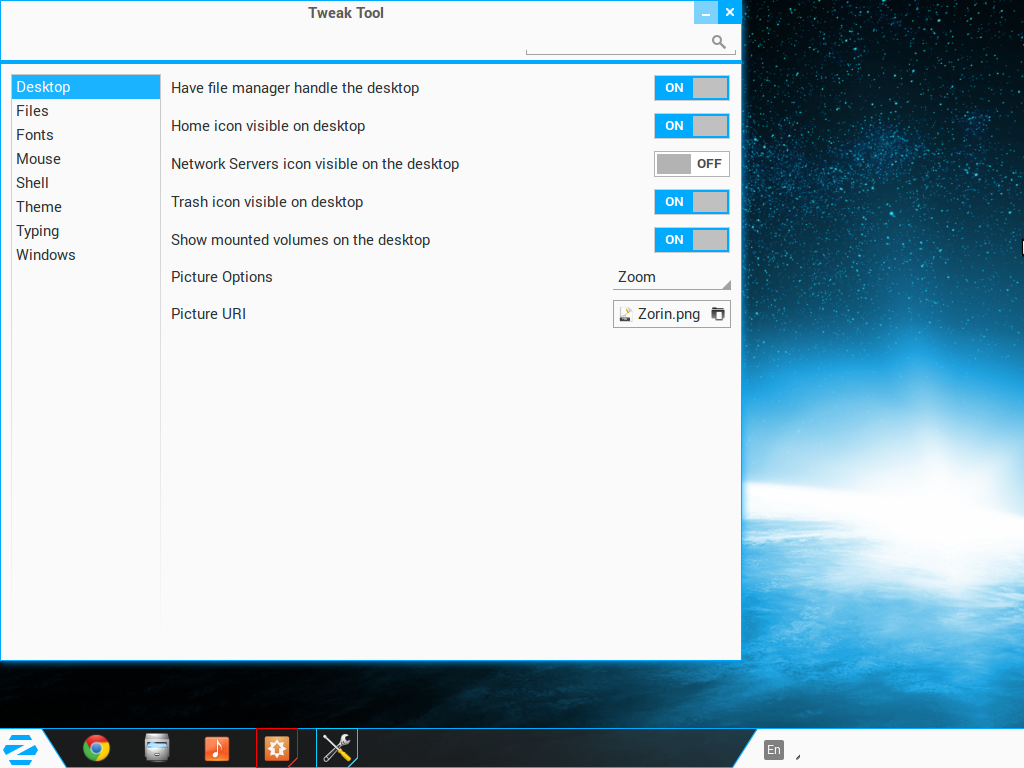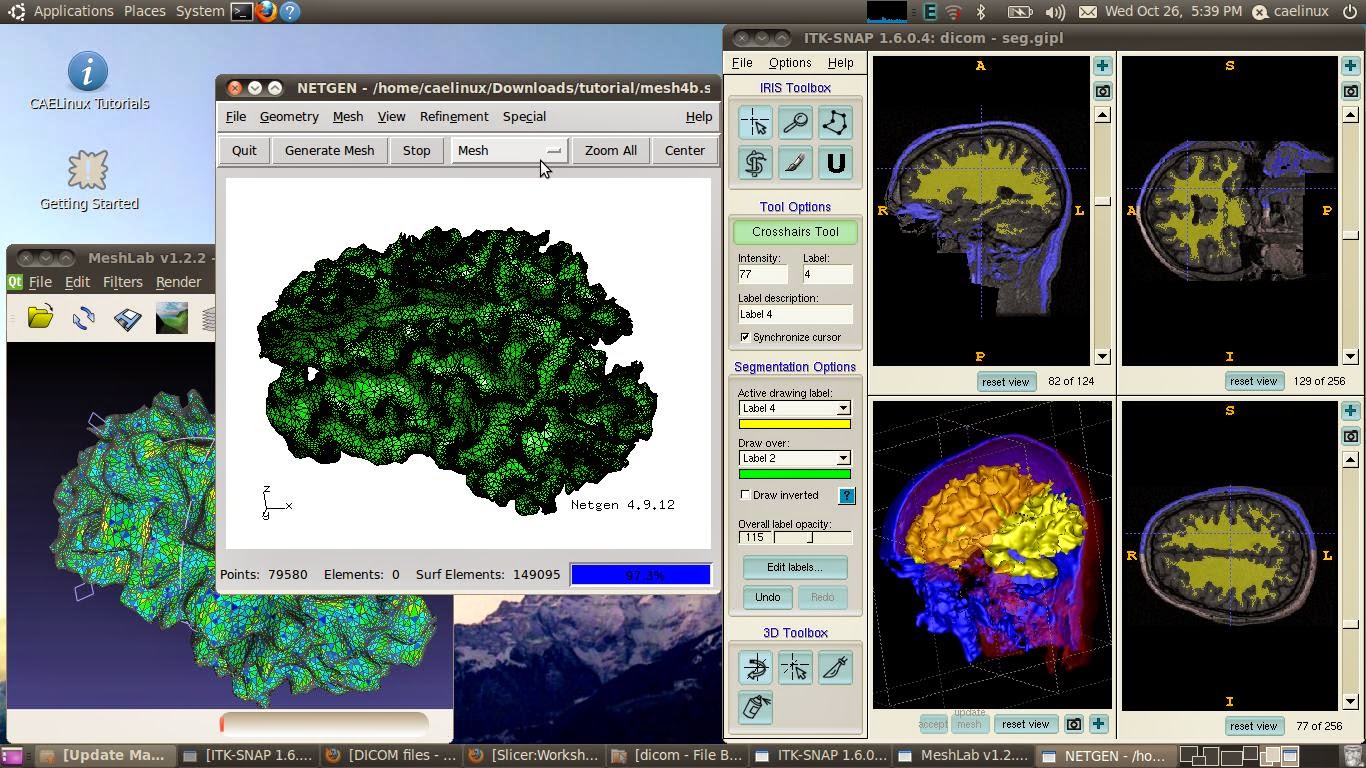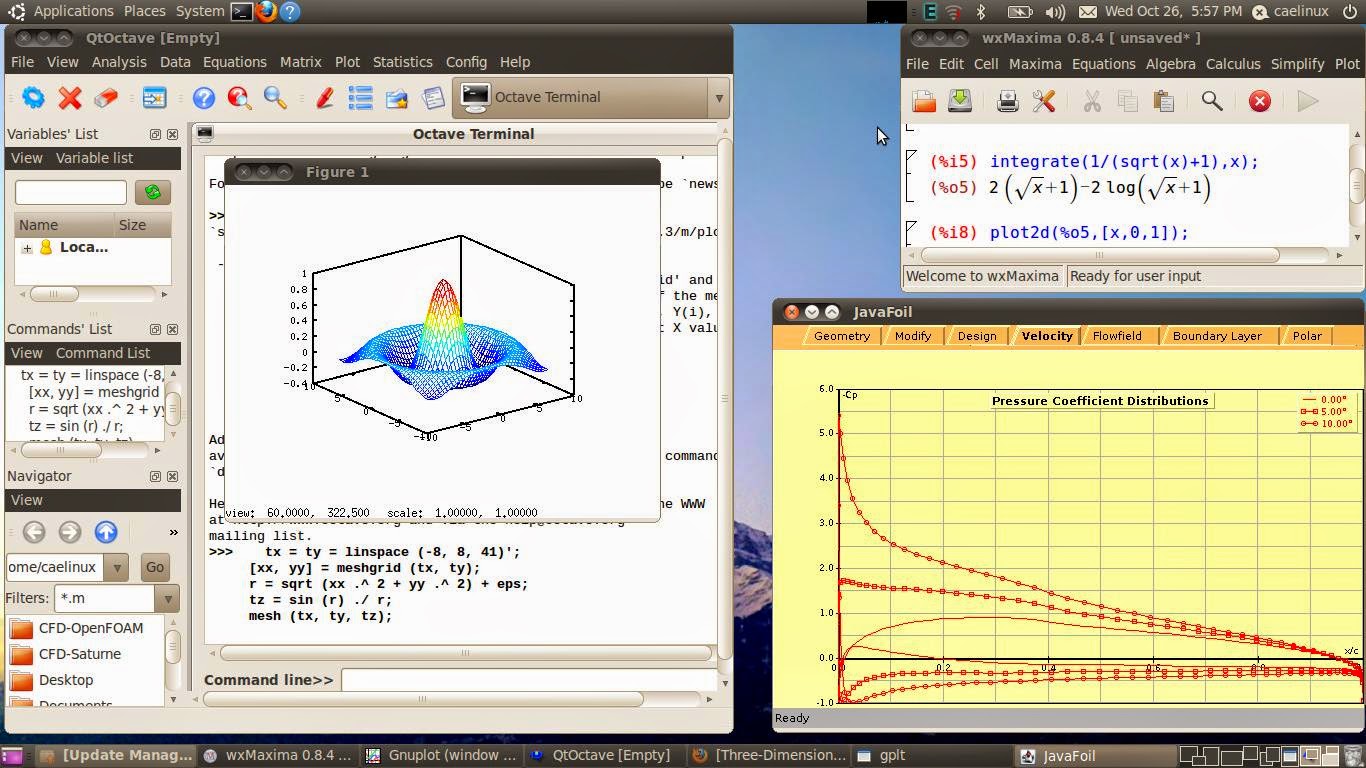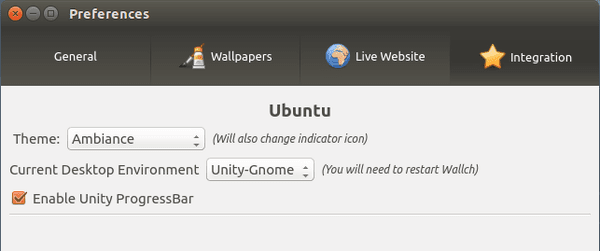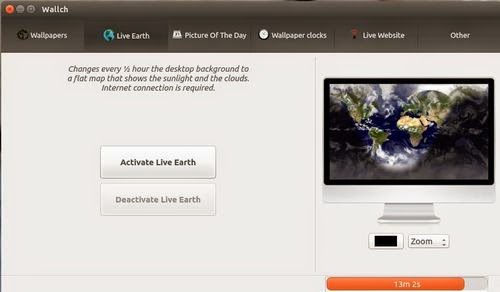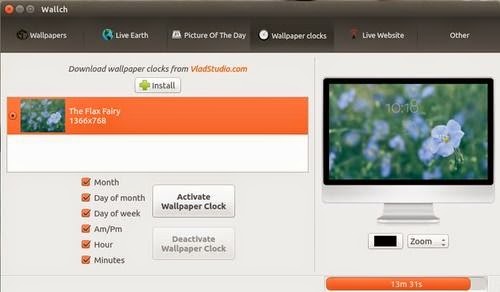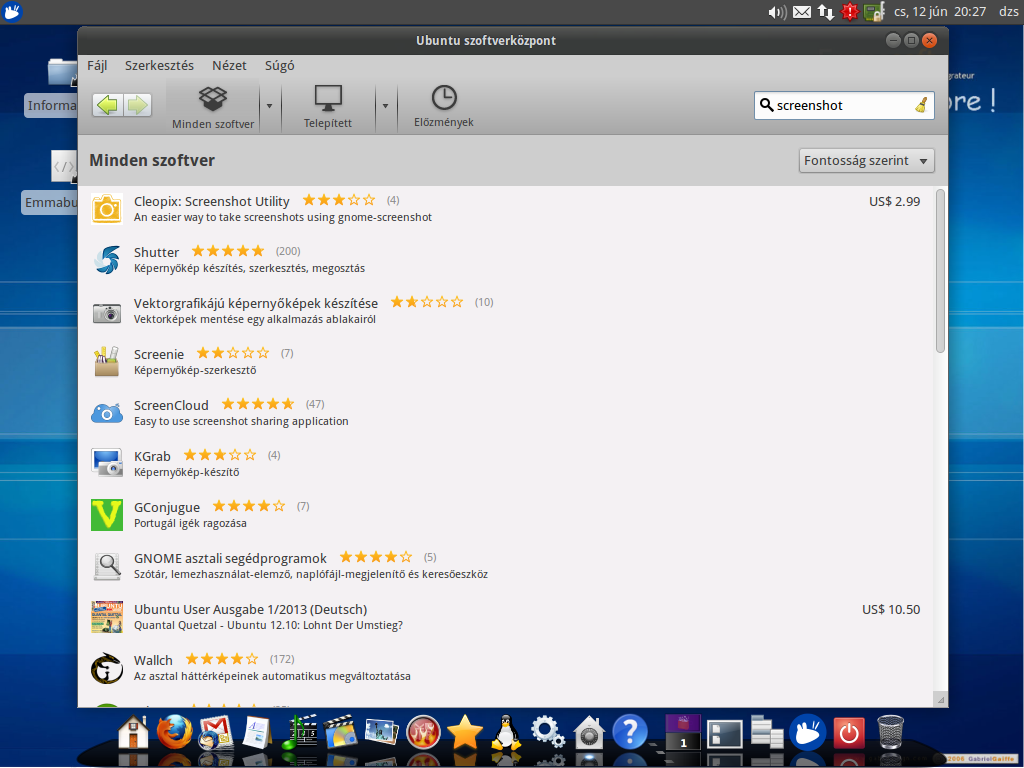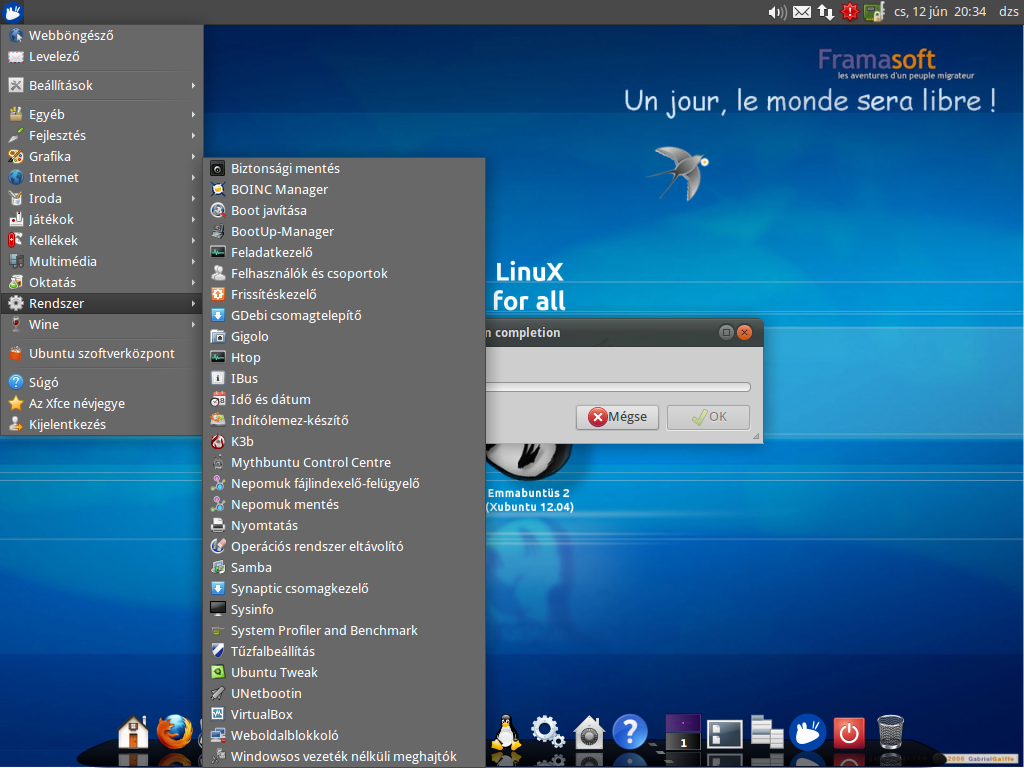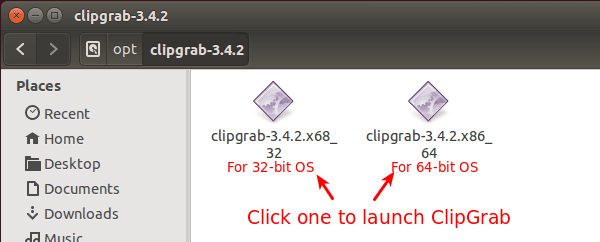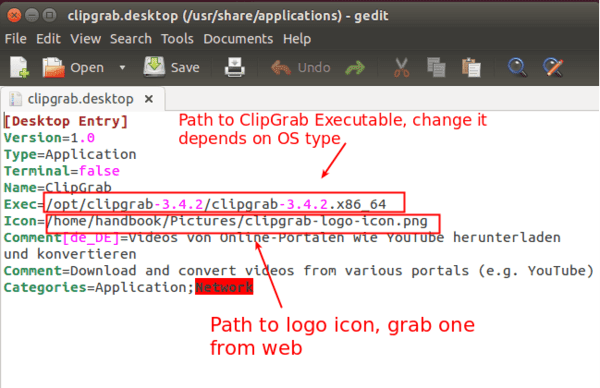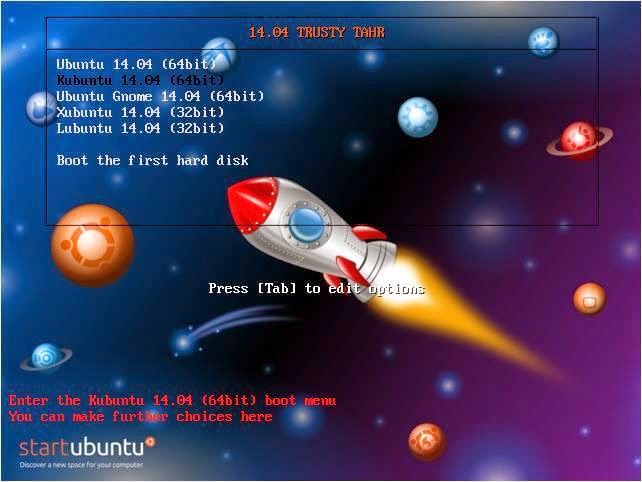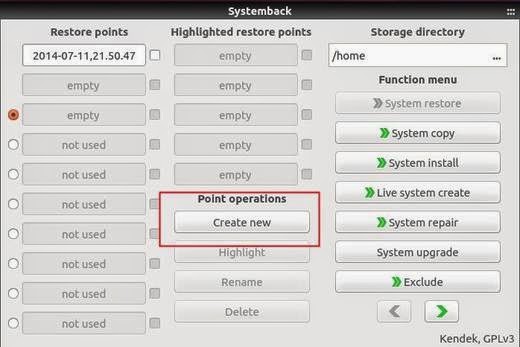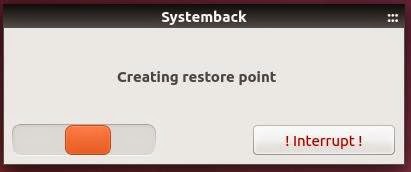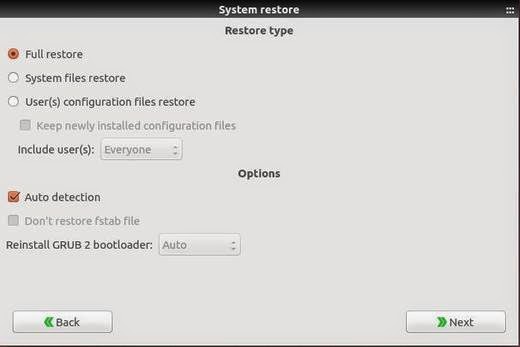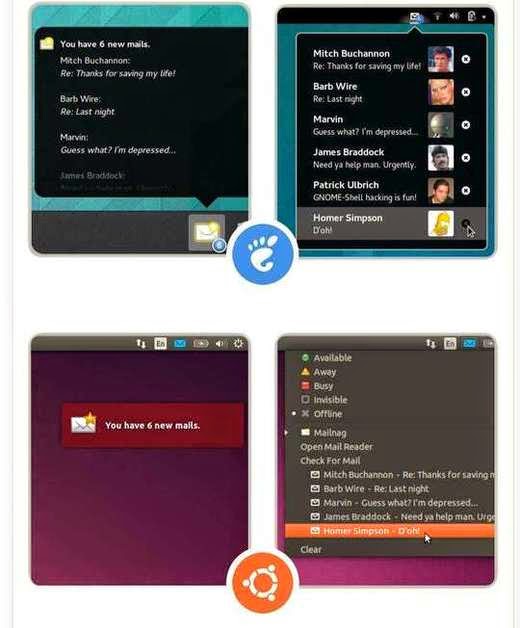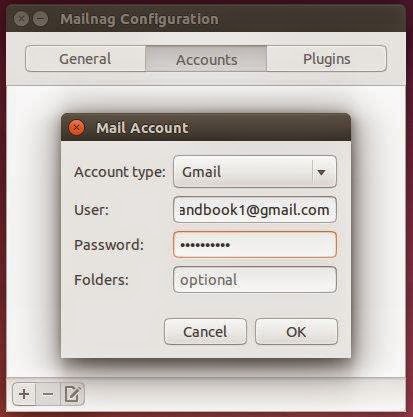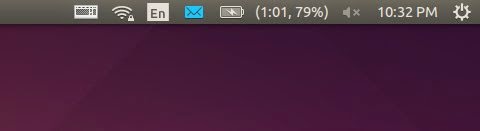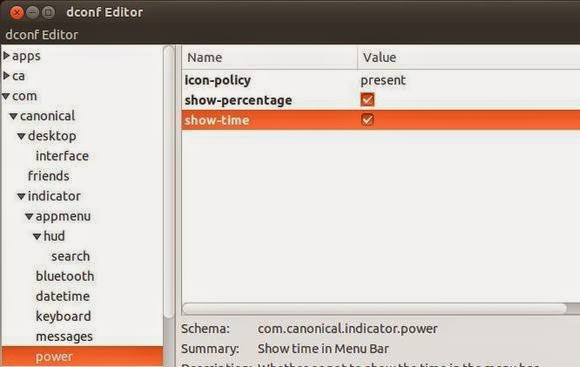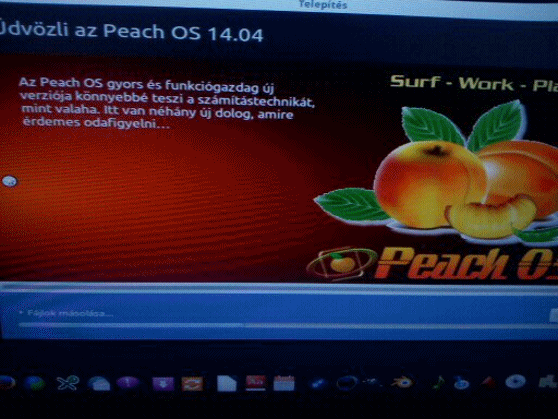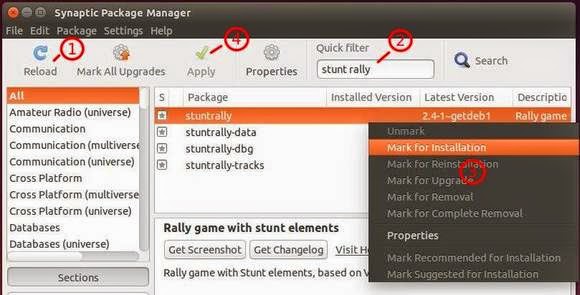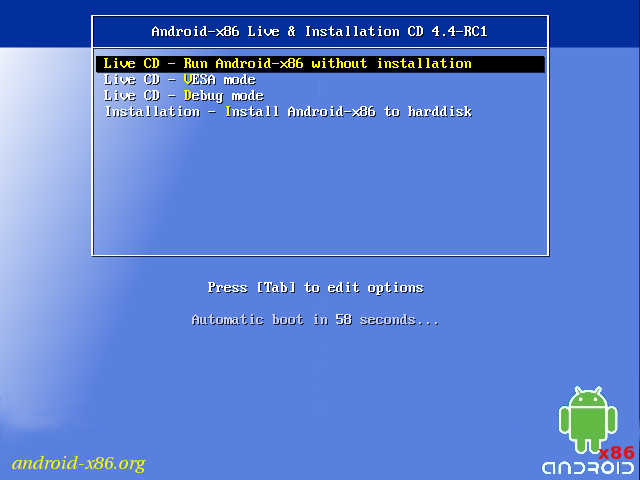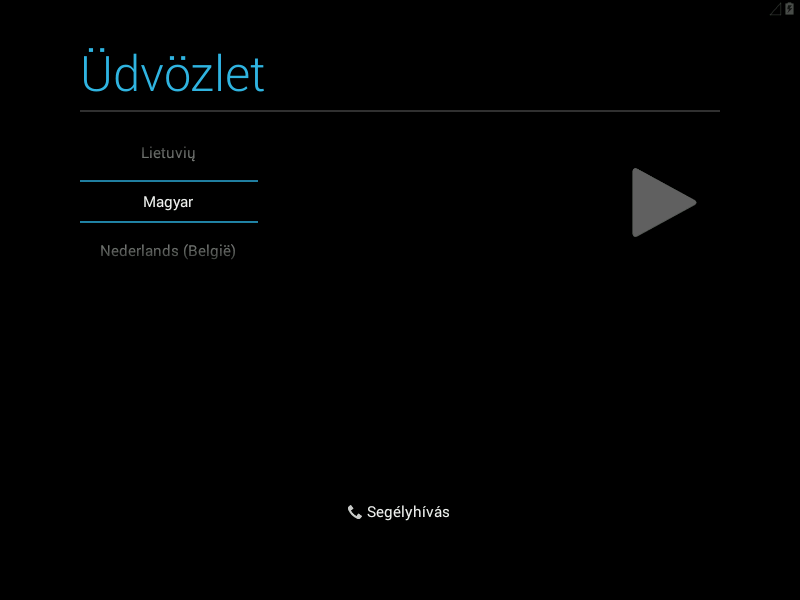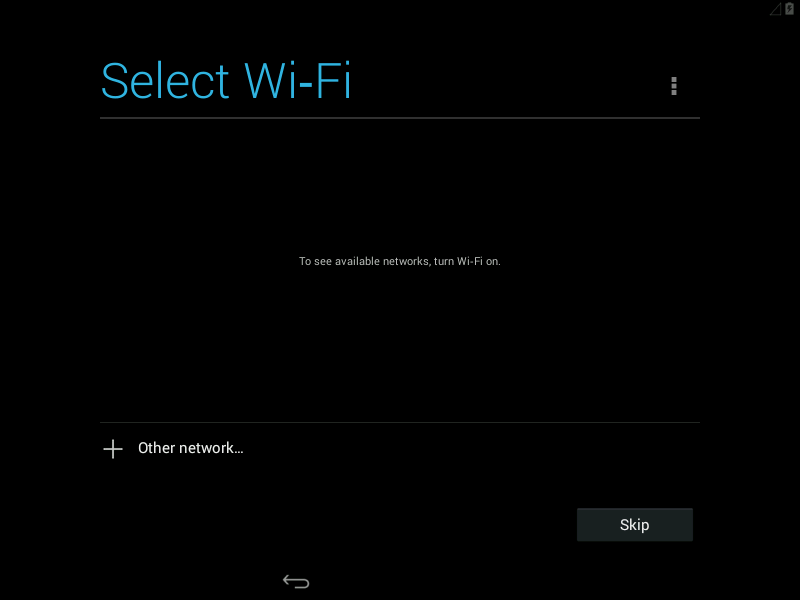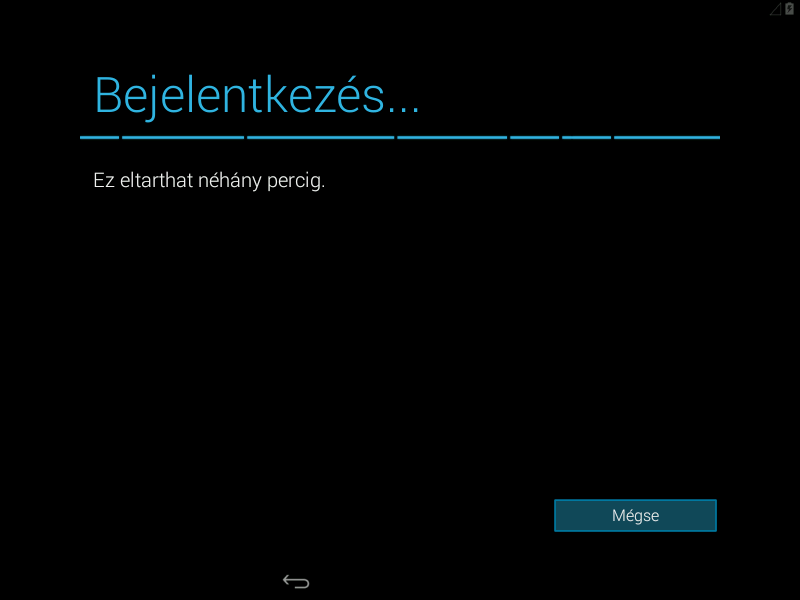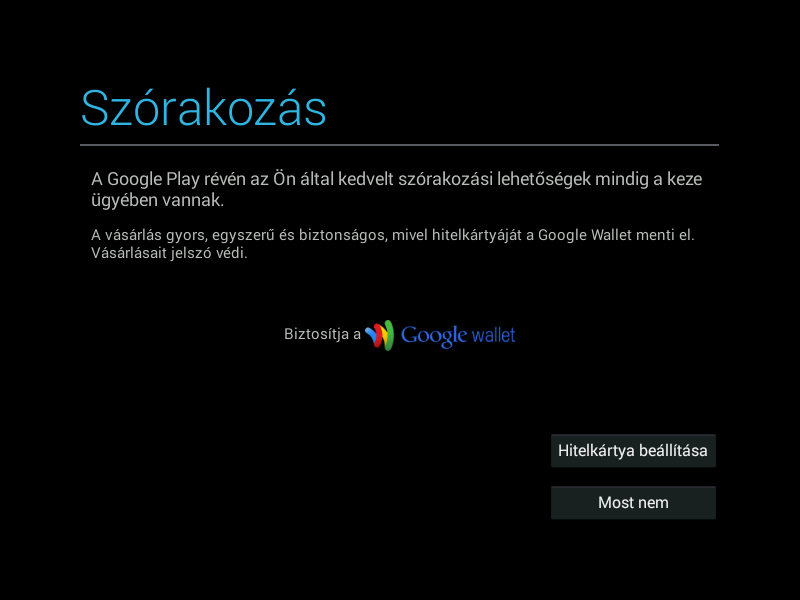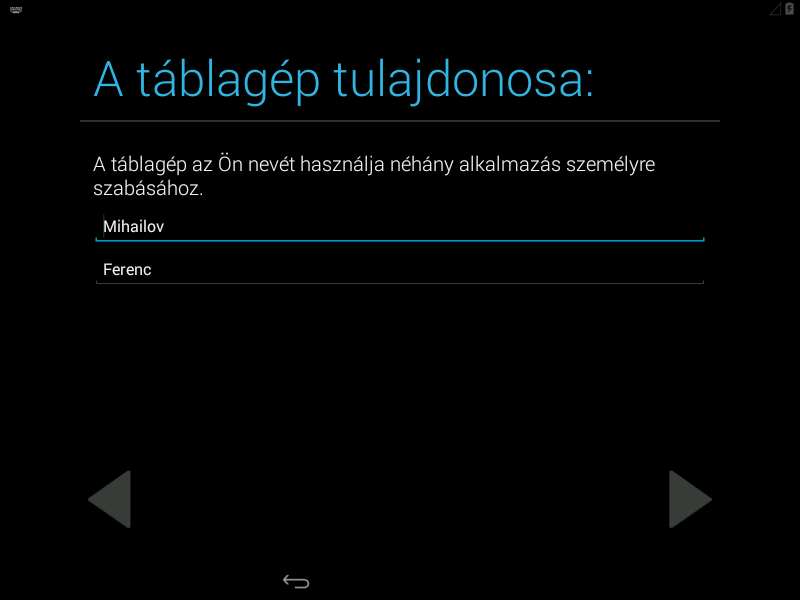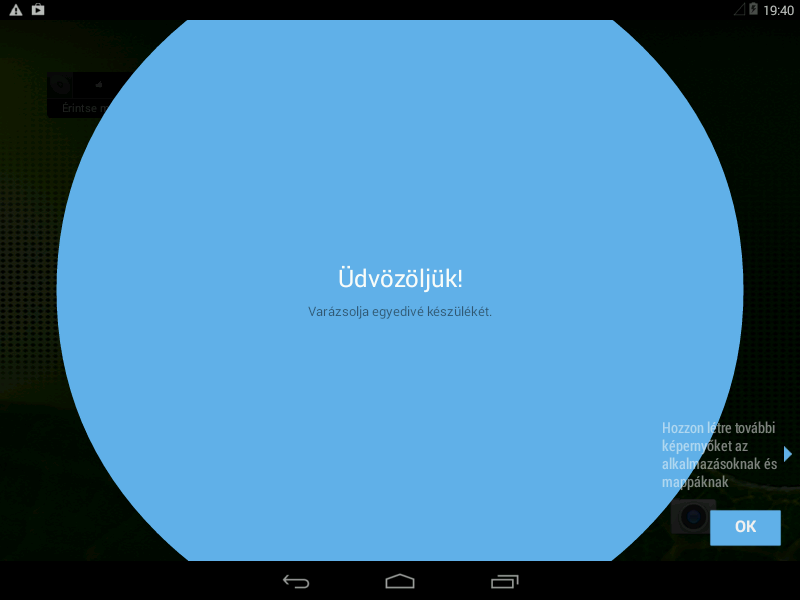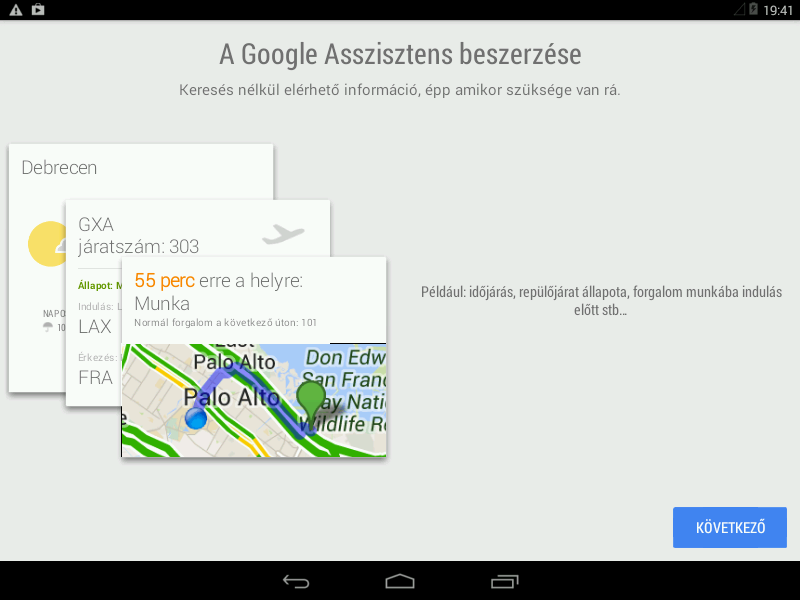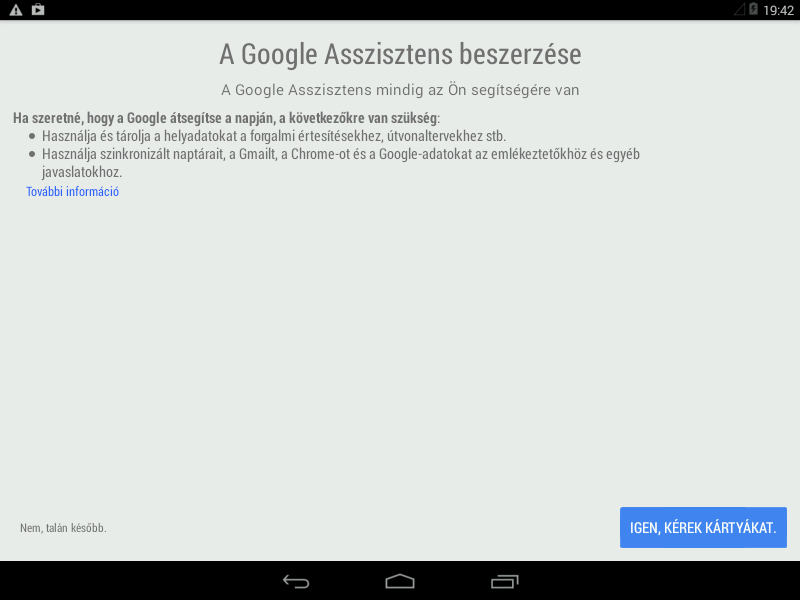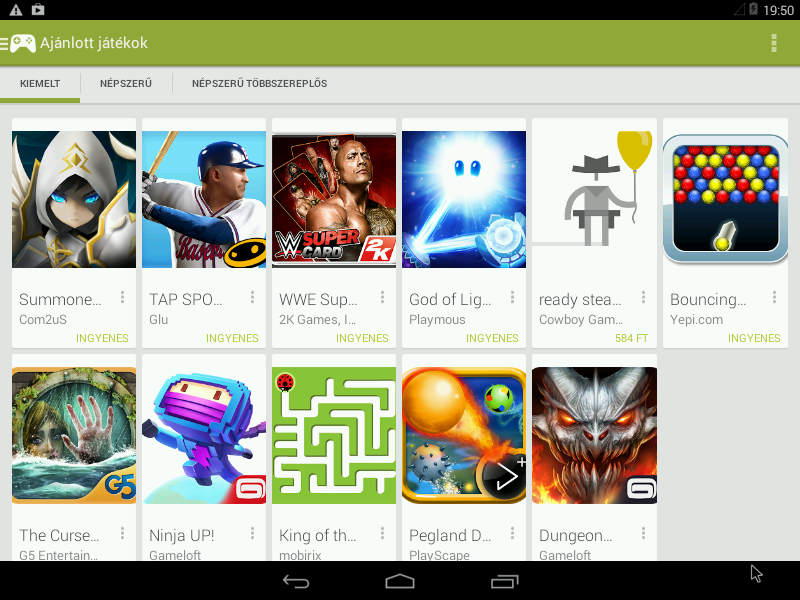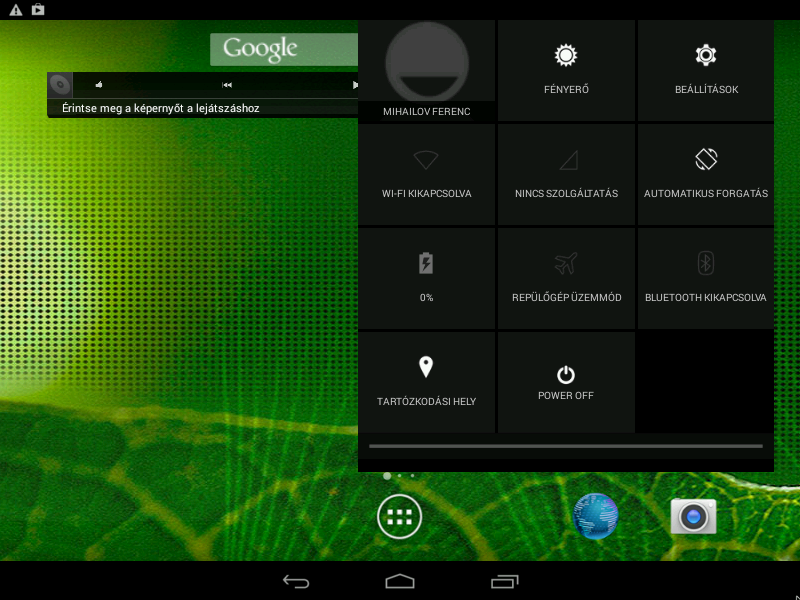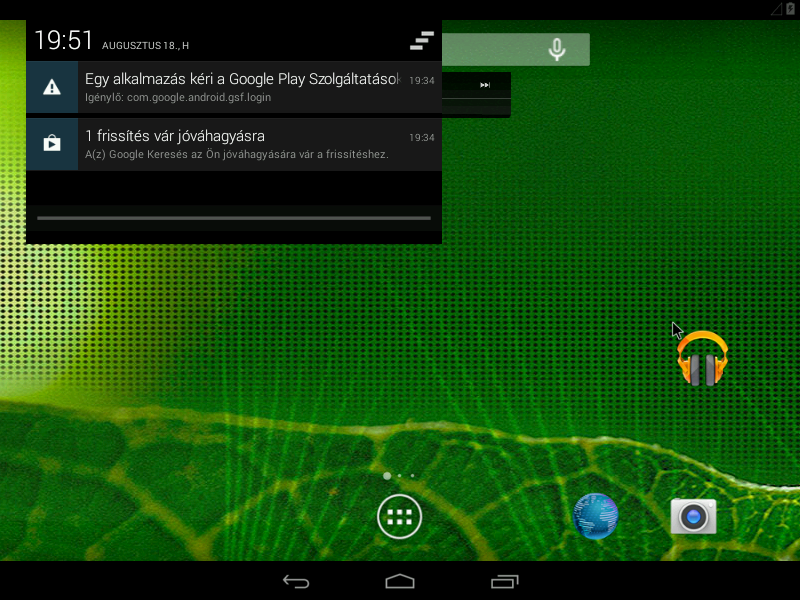Míg pl. Németországban igen szigorúan büntetik a fájlcserélést, addig kicsiny hazánkban - igen sokan - könnyelműen torrenteznek. Az alábbi screenshot-tal szeretném bemutatni, hogy hogyan vadásznak ránk a szolgáltatók.
Mindössze pár másodperce futtattam a programot, és a Peerguardian kapásból 3 db hazai szolgáltató keresőrobotját fogta meg.
A képen látható progit Ubuntu alatt használtam, telepítési leírás ezen a linken található:
http://sourceforge.net/p/peerguardian/wiki/pgl-Install-DebianUbuntu/
De térjünk vissza a Transmission adatvédelmi beállításához.
A szerkesztés/beállítások/adatvédelem fülön először is be szoktam állítani a titkosítás megkövetelését, majd a Tiltólista engedélyezéséhez teszek egy pipát. A mellette lévő üres mezőbe pedig az alábbi oldalon található szűrők közül beillesztek egyet (az update URL mezőkből):
https://www.iblocklist.com/lists.php
Én a level1-et választottam. Miután beillesztettük a linket az üres mezőbe, kattintsunk a Frissítés gombra. Pár másodperc elteltével láthatjuk, hogy a tiltólistánk több, mint 200 ezer szabállyal bővült. (A Peerguardian beállításaiban akár több szabályt is létrehozhatunk).
Aki teheti, használja együtt a két progit.
Mindössze pár másodperce futtattam a programot, és a Peerguardian kapásból 3 db hazai szolgáltató keresőrobotját fogta meg.
A képen látható progit Ubuntu alatt használtam, telepítési leírás ezen a linken található:
http://sourceforge.net/p/peerguardian/wiki/pgl-Install-DebianUbuntu/
De térjünk vissza a Transmission adatvédelmi beállításához.
A szerkesztés/beállítások/adatvédelem fülön először is be szoktam állítani a titkosítás megkövetelését, majd a Tiltólista engedélyezéséhez teszek egy pipát. A mellette lévő üres mezőbe pedig az alábbi oldalon található szűrők közül beillesztek egyet (az update URL mezőkből):
https://www.iblocklist.com/lists.php
Én a level1-et választottam. Miután beillesztettük a linket az üres mezőbe, kattintsunk a Frissítés gombra. Pár másodperc elteltével láthatjuk, hogy a tiltólistánk több, mint 200 ezer szabállyal bővült. (A Peerguardian beállításaiban akár több szabályt is létrehozhatunk).
Aki teheti, használja együtt a két progit.